How to Upload a Pdf and an Image to Gradescope
Gradescope - Submitting your PDF assignment via Canvas app
This guide will teach you how to locate your PDF file and submit to Gradescope via the Canvas Pupil app on both iOS and Android devices.
For help with converting photos to PDF, take a look at the converting images to PDF guide here.
For instructions on how to submit to Gradescope on a estimator, delight follow the Gradescope guide here.
iOS
- Open up the Canvas Student application and login with your student username and countersign.
- Navigate to your Canvas LMS bailiwick and click on Assignments in the subject field navigation bar.
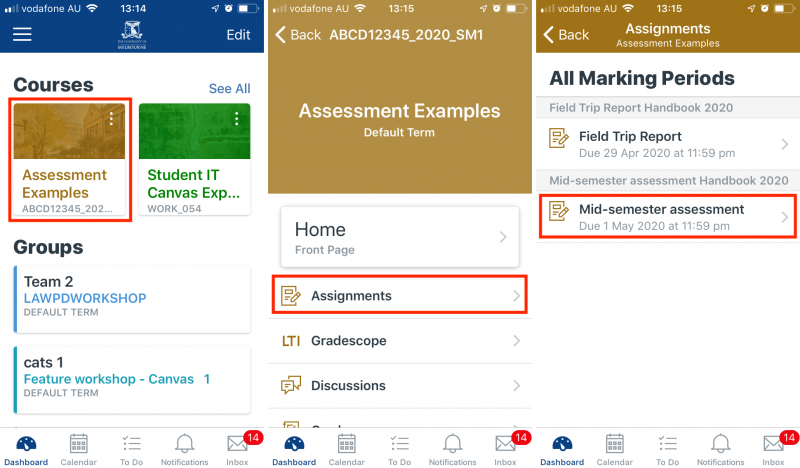
- Open the appropriate assignment and click on Launch External Tool.
- Click the Submit PDF icon.
- Click Select PDF.
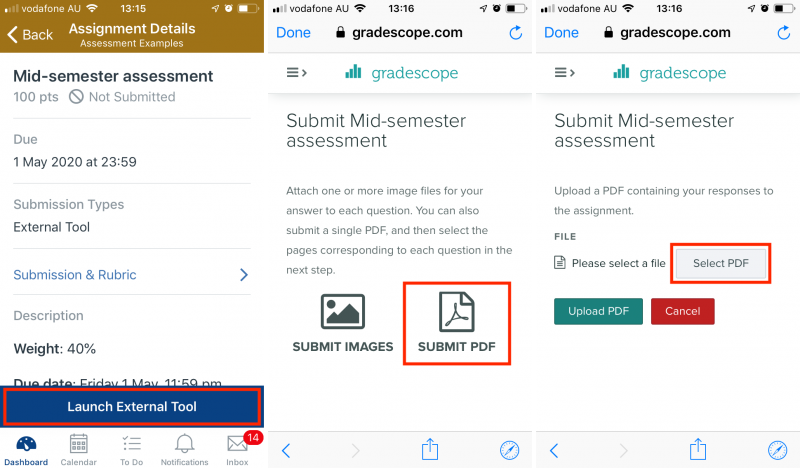
- Select Browse (annotation: if you select the Have Photograph or Video or Photo Library options, you will receive an Invalid File Extension fault every bit the file types accept non been specified as PDF).
- If you lot followed our guide on how to convert photos to PDF and saved your work to OneDrive, click on OneDrive nether Locations. Select a different file location if you saved your PDF elsewhere. Note: please make sure y'all are signed into the same business relationship on the OneDrive application in gild to locate your previously saved file.
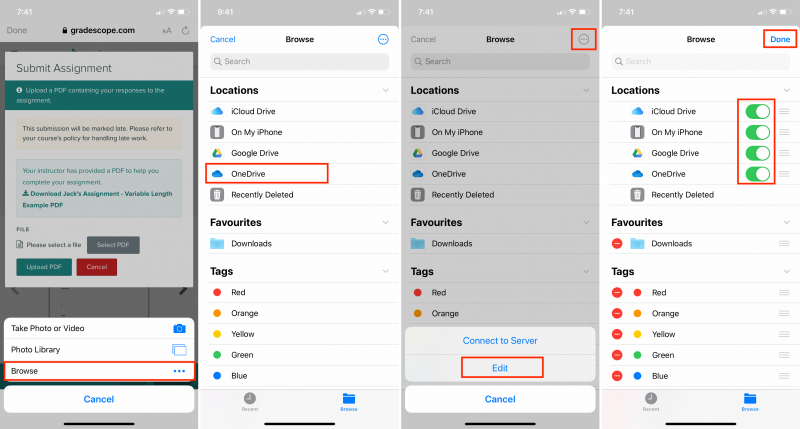
- Click Upload PDF.
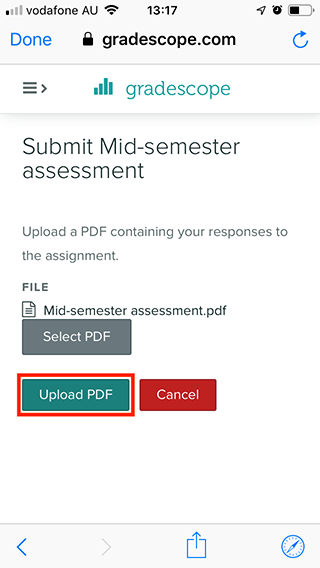
Important: After clicking Upload PDF a successful submission bulletin may announced. If it does, check your student electronic mail to make sure yous received an email confirmation of submission.
If you haven't received a successful submission message, you lot are required to point on which pages of your PDF you answered each question. Continue with the following steps.
- You will exist presented with the Assign Questions and Pages screen.
- Select a question in the Question Outline.
- Select the PDF page(s) that contains your answer for the selected question to assign the page(s) to the question.
- Once all pages have been assigned, click Submit.
- A confirmation message volition appear, and you will receive an email confirmation to your educatee email.
- You can click on More and Resubmit to resubmit your assignment, if needed.
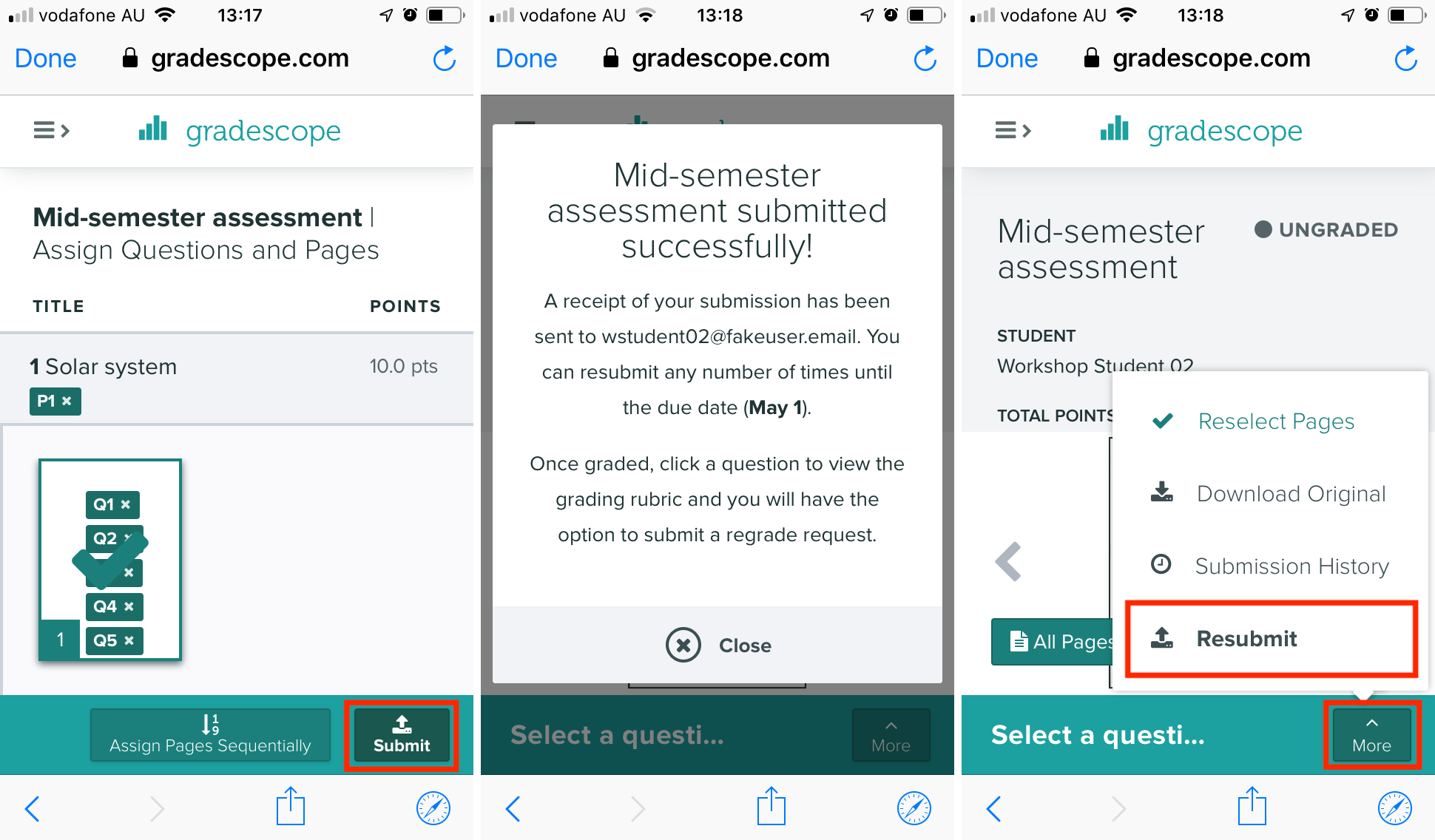
Android
- Open up the Canvas Pupil application and login with your student username and password.
- Navigate to your Canvas LMS subject and click on Assignments in the discipline navigation bar.
- Open the appropriate assignment and click on Launch External Tool.
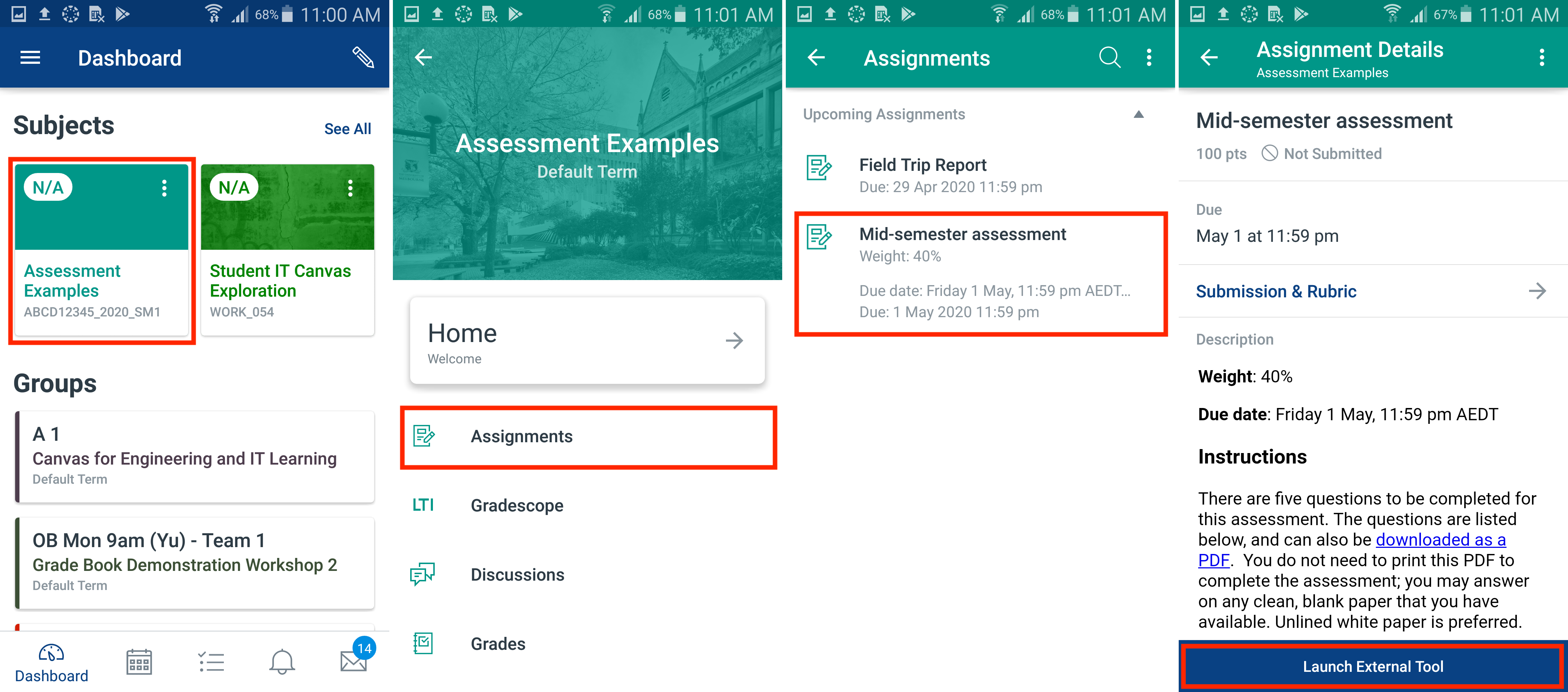
- Click the Launch in Browser icon in the tiptop correct corner.
- If yous are given the choice, select the browser you adopt. (Google Chrome is shown beneath)
- Click the Submit PDF icon.
- Click Select PDF.
- Select Documents/Files.
- The file should exist located in your Recent files. However if not, you tin press the 3 Lines to open up the carte.
- Navigate to your OneDrive (or other cloud storage app)through the menu.
- Select your desired PDF to upload.
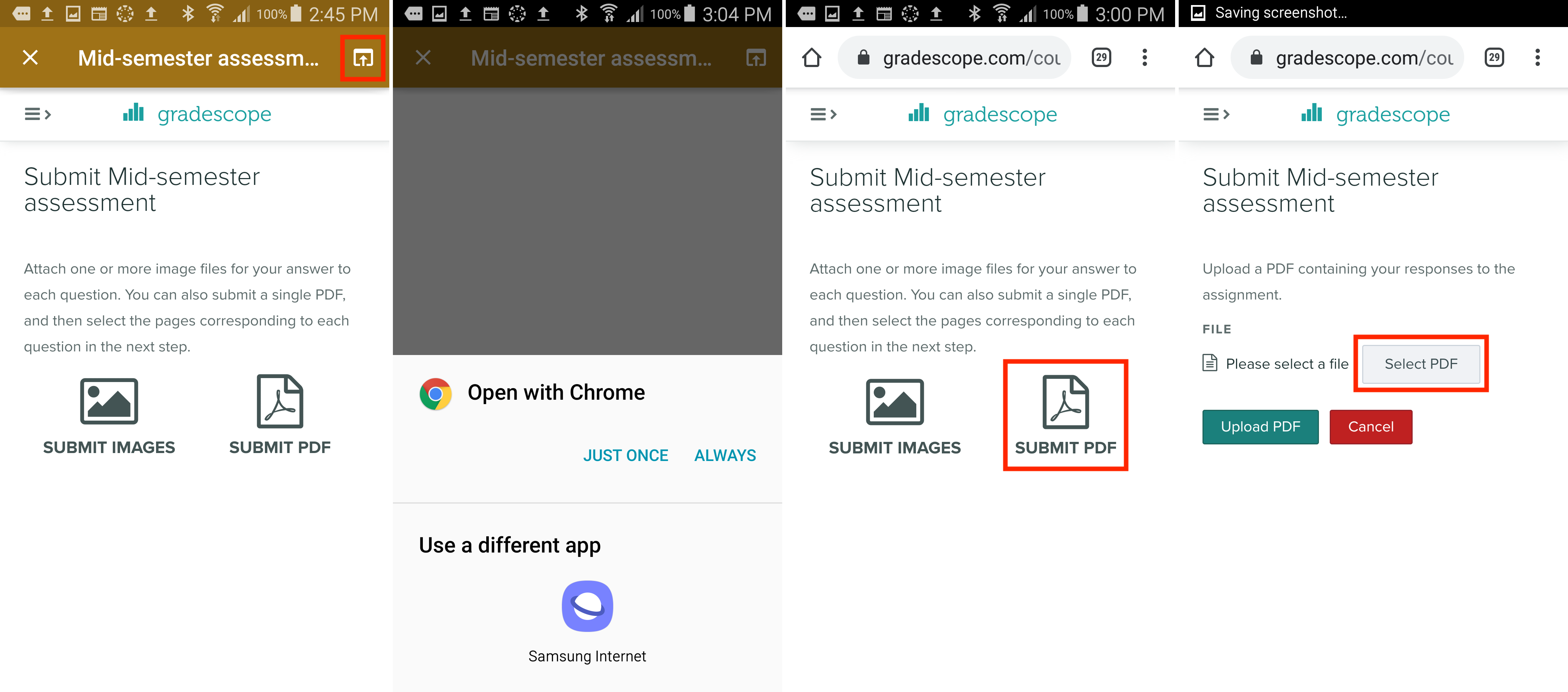
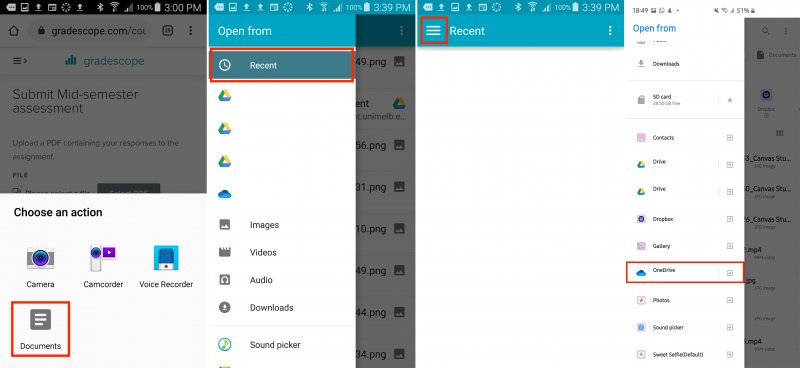
- Click Upload PDF.
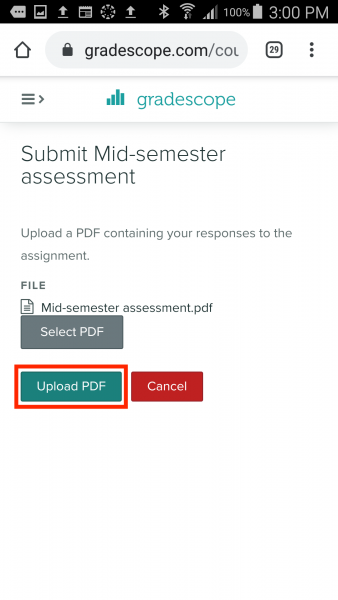
Important: After clicking Upload PDF a successful submission bulletin may announced. If information technology does, cheque your student email to make sure you received an email confirmation of submission.
If yous oasis't received a successful submission message, you are required to bespeak on which pages of your PDF you answered each question. Go on with the following steps.
- You will be presented with the Assign Questions and Pages screen.
- Select a question in the Question Outline.
- Select the PDF page(s) that contains your answer for the selected question to assign the page(south) to the question.
- One time all pages have been assigned, click Submit.
- A confirmation bulletin will appear, and you will receive an email confirmation to your student email.
- You tin click on More and Resubmit to resubmit your assignment, if needed.
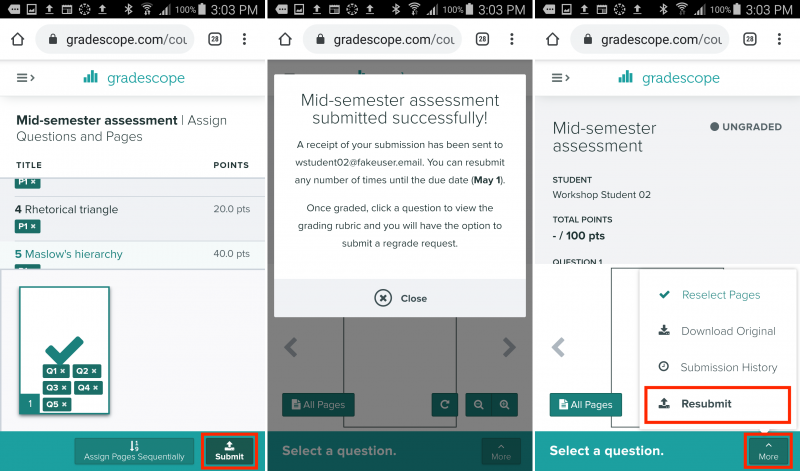
Source: https://lms.unimelb.edu.au/students/student-guides/gradescope-submitting-your-pdf-assignment-via-canvas-app